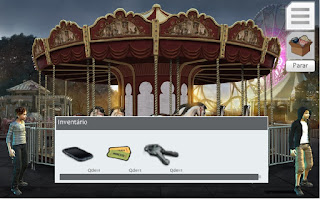As competências rastreadas e avaliadas em um projeto FazGame
são:
- Planejamento - Trabalho de preparação para qualquer atividade, no qual se estabelecem os objetivos, as etapas, os prazos e os meios para a sua concretização.
- Criatividade - Capacidade de ter fluência de ideias diferentes do padrão, elaboradas, complexas e originais.
- Colaboração - Capacidade de realizar atividades com grupos de pessoas que possuem características, opiniões e interesses diferentes, utilizando as habilidades complementares de forma sinérgica para atingir um objetivo.
- Raciocínio lógico - Capacidade de: construir uma estratégia para resolver um problema; planejar ou descrever passos ou eventos em ordem; usar o raciocínio lógico na esfera verbal ( hipóteses, causalidade, perguntas do tipo “e se”); criar e identificar padrões; aplicar abstração e generalização; usar abordagem de tentativa e erro e aprender a partir dela.
- Resolução de problemas - Capacidade de: avaliar um problema; reunir informações, identificar possíveis soluções; selecionar a melhor solução; testar a solução escolhida; avaliar os resultados.
- Persistência - Capacidade de automotivação que permite resistir às frustrações e superar os obstáculos mais difíceis.
A avaliação possui as seguintes legendas:
O processo de avaliação das Competências do Século XXI no FazGame é dividido em 3 etapas:
1. O FazGame faz a avaliação técnica, medindo como os alunos
colaboraram, quanto tempo levaram para criar o game, qual o grau de elaboração
da lógica do game, entre outras medidas;
2. Os alunos fazem sua autoavaliação;
3. Os professores visualizam a avaliação técnica e autoavaliação dos alunos, e fazem a
avaliação final dos alunos.
O FazGame apresenta o Painel das Competências, com base na avaliação final dos professores.
IMPORTANTE: Para realizar o processo de Avaliação das Competências do Século XXI dos seus alunos em um projeto FazGame, é preciso:
- Criar um PROJETO e associar os seus alunos - Ver tutorial: Para o Professor: Criando um PROJETO no FazGame;
- Orientar os alunos para selecionar o PROJETO, ao iniciar a criação do game, na tela de Configurações do game - Ver tutorial: Iniciando o Editor de Ações - FazGame.